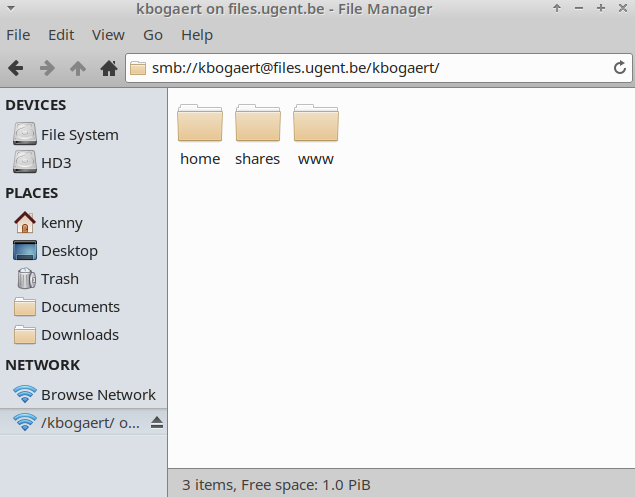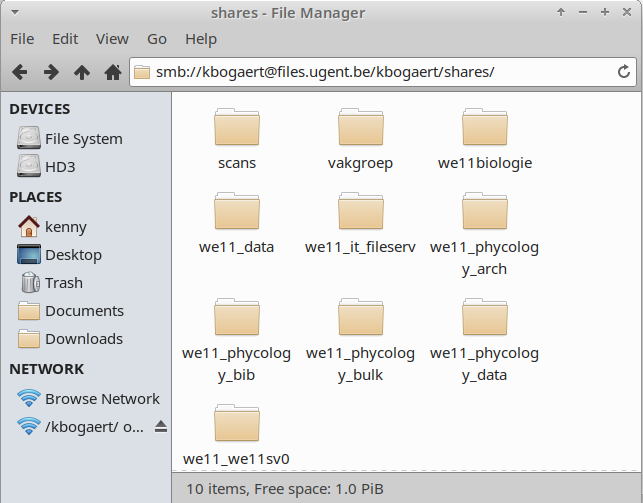On this page, useful info is gathered for the usage of django.ugent.be.
Server Specs
- RAM: 64 GiB (max: 64 GiB) DDR3-1600 RDIMM
- CPU: Intel(R) Xeon(R) CPU E5-2630 0 @ 2.30GHz
- HDD: 6 TB (HD3), 547GB (HD1), 275G (HD2)
- OS: openSUSE LEAP 15.2
Info on recent server usage can be found on http://www.kennybogaert.eu/servers/.
There are 3 disk partitions:
1. HD1 contains the operating system and databases
2. HD2 only databases: such as nr: /media/HD2/
3. HD3 /home directories in /media/HD3/home/
LOGIN
First, connect to the UGent network via VPN connection or ftp cable.
*For Linux users:
Just login via your commandline:
ssh username@django.ugent.be
scripts can be run in the background using nohup
nohup command &
nohup command >/dev/null 2>&1 & # creates no nohup.out
Or when programs with a graphical user interface need to be loaded (Rstudio, CLC genomics, ..)
ssh -X username@django.ugent.be
Programs can be run by executing the command:
eg.
For a good text editor:
scite
for ugene:
ugene -ui
or for clc genomics workbench:
clcgenomicswb10
*Windows users:
FILETRANSFER
*For Linux users:
just via commandline
port 22 is open.
VIA SCP(commandline)Copying file to host:
scp /some/local/file.txt username@django.ugent.be:/some/remote/directory/
scp username@django.ugent.be:/some/remote/file /some/local/directory/
scp -r user@django.ugent.be:/some/local/directory/ /some/local/directory/
*Windows users:
VNC
Virtual Network Computing (VNC) is a graphical desktop sharing system that to remotely control another computer. On Django a VNC session will start the xfce4 desktop as a graphic user interface. When you close your VNC viewer on your local desktop all programs will keep running on the server and your server session remains the same when you login the next day.
This is ideal for using program that run a graphic user interface such as UGENE, CLC genomics workbench or Geneious.
UGENE and CLC work for all users.
Please contact if you wish to use Geneious.
or use the dedicated Geneious account:
account: geneious
password: geneious
vncpassword: geneious
Geneious seems to work faster using VNC than ssh -X (or mobaxterm).
ssh username@django.ugent.be
vncserver :an_available_vnc_number or vncserver
vncserver -geometry 1600x1200 :an_available_vnc_number
vncserver -list
django.ugent.be:yourvncnumber encryption: Let VNC choose
vncserver -kill :an_available_vnc_number
ps -ef | grep "vnc"
Hard drive usage:
IMPORTANT: The server only can provide temporary working space! Please use a data server (eg. Ornette, UGENT shares …), cloud servers (eg. UGent One Drive,..) or external disks.
Each months, you should receive an automatic email listing all files that are older than 3 months and got categorized as expired. In case there is no other option to clear space and ensure a working server, a script will be run that permanently deletes these expired files… Therefore don’t rely on the server for data storage!
RAM & CPU usage
NCBI – nr database
blastx -query seq.fasta -db /home/nr/nr -out output.xml -outfmt 5
List of installed programs
GUI Workbenches:
- UGENE (v 1.31)
- CLC Genomics Workbench (v10)
- Geneious (v8.1.7)
Pipelines/Scripts:
Note: This inventory is incomplete
- Abyss
- BLAST+
- bamtools
- blastall (legacy blast)
- CD-HIT
- fastq-dump (v2.9.6)
- fastq-join
- flash (1.2.11)
- FASTX toolkit (0.0.13)
- Qiime1
- Qiime2 (v2-2018.6, v2-2019.4)
- kallisto (v0.46.2)
- Lotus [version 1.38]
- nohup
- mira v4
- Mothur (1.32.1)
- PEAR (v0.9.5)
- picrust2
- prefetch (v2.9.3)
- R (3.5.0 /usr/bin/R and 4.0.2 /opt/R-4.0.2/Bin/R)
- Rstudio (v 1.3.1056)
- Samtools (v1.3)
- SLR
- Stacks (v2.4)
- Trinity
- usearch (UParse)
- usearch [version 5.2.236] as usearch
- usearch [version 6.1.544] as usearch61
- usearch [version 8.0.1623_i86] as usearch8
- usearch [version 8.1.1861_i86] as usearch81
Extra notes for specific program and pipelines
CLC workbench Updates
QIIME1 (1.9.1)
add to $HOME/.bashrc the following line
export PATH="/opt/anaconda/bin:$PATH"
Anytime you want to use QIIME after installation with Miniconda, you’ll need to reactivate your qiime1 environment using this command:
source activate qiime1
To leave the conda environment:
conda deactivate
QIIME2 (v2-2018.6; v2-2019.4)
add to $HOME/.bashrc the following line
export PATH="/opt/anaconda/bin:$PATH"
Anytime you want to use QIIME after installation with Miniconda, you’ll need to reactivate your qiime2 environment using this command:
source activate qiime2-2018.6
or
source activate qiime2-2019.4
To leave the conda environment:
conda deactivate
Picrust 2
add to $HOME/.bashrc the following line
export PATH="/opt/anaconda/bin:$PATH"
Anytime you want to use QIIME after installation with Miniconda, you’ll need to reactivate your picrust2 environment using this command:
source activate picrust2
To leave the conda environment:
conda deactivate
Rstudio
If you want to change the R version to 4.0.2 or 3.6.1 (for OpenSUSE 15.2 by default 3.5)
export RSTUDIO_WHICH_R=/opt/R-4.0.2/bin/R rstudio or export RSTUDIO_WHICH_R=/opt/R-3.6.1/bin/R rstudio
or add the first line to your $HOME/.bashrc file or profile
JAVA version 11
export PATH="/opt/anaconda/bin:$PATH"
source activate openjdk_11.0.1
To leave the conda environment:
conda deactivate